Cách Sao Chép Thư Mục Google Drive Đơn Giản Nhất
Google Drive là một nơi tuyệt vời để lưu trữ chia sẻ tất cả các tệp của bạn cùng với mọi thứ bạn đã tạo trong Google Docs, Google Sheets và Google Slides. Bạn có thể nhập tất cả các tệp của mình, lưu tệp đính kèm Gmail và sắp xếp mọi thứ trong các thư mục.
NỘI DUNG
Chỉ có một vấn đề: Google Drive không bao gồm tùy chọn sao chép thư mục và tất cả các tệp của nó. Bạn sẽ cần một chút cách giải quyết để sao chép một thư mục và các tệp của nó. Đây là cách thực hiện:
Sao chép tệp Google Drive của bạn
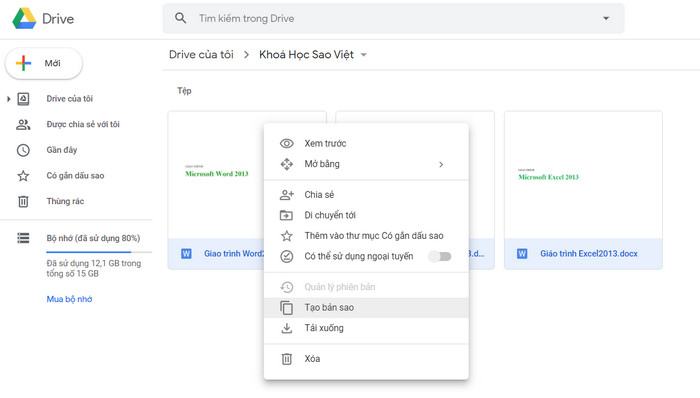
Trước tiên, bạn sẽ cần mở thư mục Google Drive trong trình duyệt của bạn, sau đó nhấn Control+A hoặc Hay kéo chuột của bạn qua tất cả các tệp. Để chọn tất cả các tệp.
Sau đó nhấp chuột phải và chọn Tạo bản sao (Make a copy).
Điều đó sẽ tạo một bản sao mới của mỗi tệp đó, ngay trong cùng một thư mục và sau tên tệp gốc của chúng.
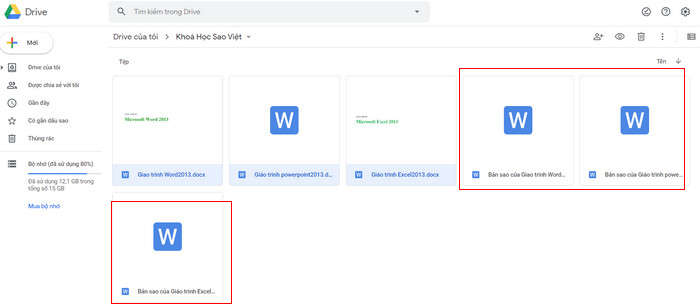
Di chuyển các tệp đã sao chép vào một thư mục Google mới

Bây giờ, chọn tất cả các tệp, nhấp chuột phải lần nữa và lần này chọn Di chuyển tới. Bạn có thể chọn thư mục hiện có hoặc nhấp vào biểu tượng có thư mục ở góc dưới bên phải của menu để thêm thư mục mới cho các tệp đã sao chép của bạn.

Đó là một công việc nhiều hơn một chút và các tệp được sao chép của bạn sẽ có một tên mới, nhưng đó là cách tích hợp duy nhất để sao chép một thư mục tệp trong Google Drive.
Sao chép toàn bộ dữ liệu trong Google Drive của người khác
Trước tiên, chúng ta lại click vào thư mục và đi tới Mở bằng. Sau đó chúng ta bấm kết nối ứng dụng khác.

Tiếp theo, ta gõ tìm kiếm cụm từ "folder". Tìm đến và cài đặt ứng dụng Copy, URL to Google Drive. Ứng dụng này giúp chúng ta sao chép tất cả dữ liệu trong Google Drive.
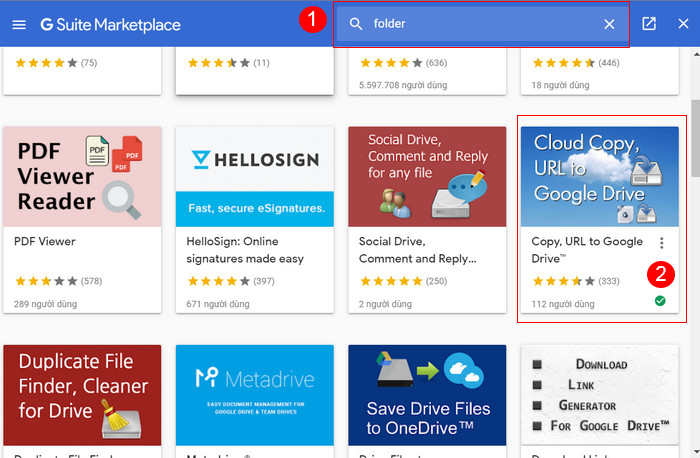
Sau khi ta cài đặt xong thì lúc ta lại click vào thư mục và đi tới Mở bằng. Sau đó chúng ta click ứng dụng Copy, URL to Google Drive đã có sẵn.

Cuối cùng ta chỉ cần bấm Save, Copy to Google Drive và chờ đợi copy xong thư mục gồm toàn bộ dữ liệu

Và đây là cách sao chép dữ liệu của chúng ta.

Ngoài ra, chúng ta có cách lấy thư mục được chia sẽ bằng cách đơn giản như sau:

Đầu tiên, chúng ta mở thư mục Drive được chia sẽ. Sau đó lại click vào thư mục nhưng lần này không còn phải click mở bằng nữa. Mà chúng ta sẽ trực tiếp click vào Thêm vào drive của tôi.

Và đó, nó là cách lấy thư mục được chia sẽ qua Google Drive.
CHO ĐIỂM BÀI VIẾT NÀY







