Cách Chèn Công Thức Toán Học Vào Excel
Hiện nay, việc sử dụng Excel trong quá trình giảng dạy không còn là điều gì quá xa lạ với chúng ta. Một trong những môn học ứng dụng Excel rất tốt đó là toán bởi vì Excel được tích hợp rất nhiều tính năng tiện lợi và phù hợp cho công việc tính toán cũng như xử lý số liệu. Hơn thế nữa, chúng ta còn có thể chèn trực tiếp rất nhiều công thức toán học để phục vụ cho việc giảng dạy này. Trong bài viết ngày hôm nay, hãy cùng mình tìm hiểu cách để chèn những công thức toán học vào Excel nhé.
NỘI DUNG
Cách chèn công thức toán học
Đầu tiên ở thẻ Insert các bạn chọn Symbol rồi chọn Equation để tiến hành chèn một công thức toán học vào Excel. Sau khi ấn vào thì sẽ có một ô được tạo ra ngay giữa màn hình, các bạn có thể điều chỉnh kích thước cũng như di chuyển vị trí sao cho phù hợp.

Để có một biếu thức toán học thì thứ không thể thiếu đó chính là các công thức và kí hiệu. Trước tiên mình sẽ giới thiệu cho các bạn về các nhóm công thức thường dùng trong nhóm lệnh Structures, tại đây các bạn có thể tạo ra được gần như toàn bộ các công thức được giảng dạy ở bậc phổ thông.
- Fraction: Biểu diễn các dạng phân số.
- Script: Tạo mũ.
- Radical: Căn bậc.
- Integral: Tích phân.
- Bracket: Các cặp dấu ngoặc tròn, ngoặc vuông và ngoặc nhọn.
- Function: Các hàm sin, cos, tan,…
- Limit and Log: Giới hạn và logarit.
- Operator: Các toán tử như bằng, cộng bằng, trừ bằng,…
- Matrix: Ma trận.

Ngoài ra ngay bên trái là nhóm lệnh Symbols. Tại đây hiển thị rất nhiều kí hiệu thường dùng trong các công thức toán học như vô cực, delta, giao, hội,… Các bạn có thể tham khảo thêm nhiều kí hiệu nữa ở đây.

Ngoài cách chèn công thức thông thường bằng việc sử dụng các nhóm lệnh, các bạn còn có thể chèn công thức bằng cách tự viết bằng chuột sau đó máy tính sẽ hiểu và tạo ra công thức tương ứng. Để mở chức năng này đầu tiên các bạn phải ấn vào Ink Equation ở thẻ Equation.
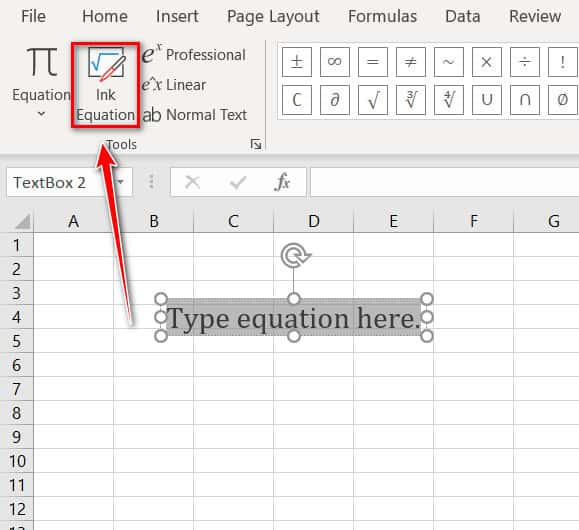
Lúc này thì hộp thoại Math Input Control sẽ hiện lên. Cấu trúc của hộp thoại này khá đơn giản, ở trên cùng sẽ hiển thị công thức mà máy tính hiểu được từ bản vẽ của bạn, bên dưới là vùng để các bạn vẽ bằng chuột, phía dưới cùng là các tác vụ có thể chọn như vẽ, xóa, chọn và tự động sửa, xóa toàn bộ. Đây là một chức năng rất tiện dụng trong trường hợp các bạn không thể tìm thấy công thức hay kí hiệu như mong muốn trong Excel. Tuy nhiên, các bạn nên lưu ý rằng khi vẽ cần phải chú ý vẽ đúng và không có nét dư thừa để tránh trường hợp máy tính sẽ tự nhận diện ra một công thức khác với ý định của mình.

Ví dụ cụ thể với phương trình bậc hai
Để dễ hình dung cách làm cũng như làm quen với những thao tác thì mình có một ví dụ cụ thể về cách chèn công thức của phương trình bậc hai vào Excel trong video ở đầu bài, các bạn hãy cùng theo dõi để có thể thực hành tốt hơn nhé!
Video hướng dẫn
CHO ĐIỂM BÀI VIẾT NÀY







