Powered by Imunify360
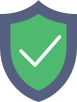
dichvudanhvanban.com
is protected by Imunify360
We have noticed an unusual activity from your IP 18.119.130.218 and blocked access to this website.
Please confirm that you are not a robot
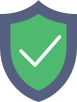
is protected by Imunify360
We have noticed an unusual activity from your IP 18.119.130.218 and blocked access to this website.
Please confirm that you are not a robot